Как записать образ диска на флешку
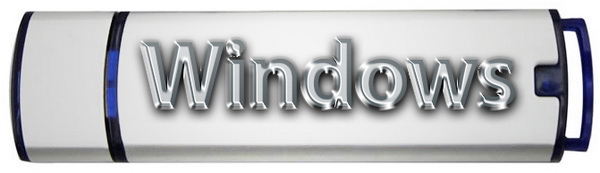
Часто возникает необходимость записать копию операционной системы на флешку, да так, чтобы она при этом загружалась, то есть записать загрузочный диск. Иногда нужно записать образ диска с любым другим контентом, который не хочется распаковывать архиватором, а сразу перенести файлы диска на флешку. Многие посетители cwer.ws расходуют деньги на диски, другие - время на поиск методов записи загрузочных дисков на флешку. Но что делать, когда в вашем девайсе вообще нет оптического привода (к примеру, нетбук)? Команда cwer.ws предлагает вам очень простой способ записи благодаря программам DirectGRUB от MBTY и UltraISO, которые не требуют установки и имеют крайне малый размер.
Программы выбраны три и не случайно. В всех трех случаях запись не сложная, но DirectGRUB заточена под запись на флешку Windows XP, UltraISO - для записи любой ОС семейства Windows, а также любых других образов дисков, при условии, что размер любого из содержащихся в образе файлов не превышает 4 Гб (обычно этим страдает файл install.wim). Rufus - программа, с помощью которой можно записать на флешку любую ОС семейства Windows любого размера под BIOS или UEFI, то есть совершенно универсальный продукт.
DirectGRUB рассчитана на ярых любителей Windows XP, имеет очень простой интерфейс, поэтому и находится в данной статье.

Инструкция по использованию DirectGRUB:
1. Выбираем iso-образ Windows XP, загрузку с которого хотим осуществлять с флешки. Для этого нажимаем кнопку, указанную на скриншоте ниже, появляется окно, в котором мы выбираем необходимый файл и нажимаем "Открыть"
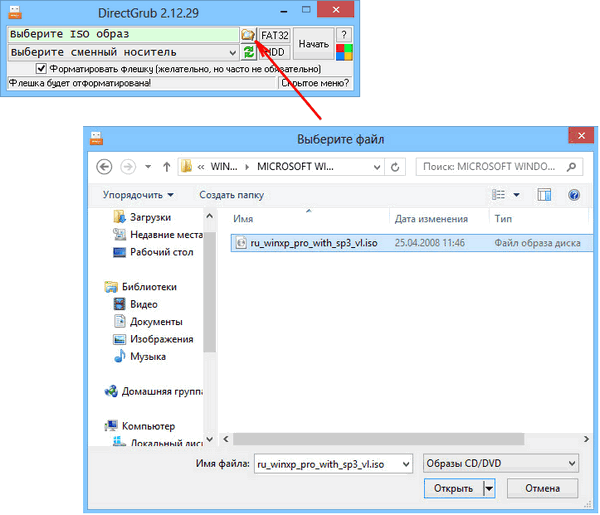
1.1. Дополнительно можно выбрать файловую систему на флешке (FAT32 / NTFS) и метод определения носителя BIOS'ом (USB-HDD / USB-ZIP)
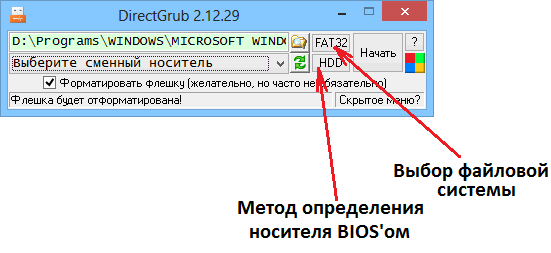
2. В списке дисков Вашего ПК указываем флешку.
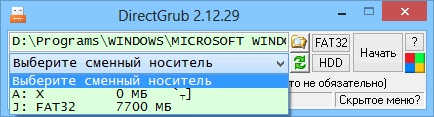
3. Нажимаем кнопку "Начать" и дожидаемся окончания. Всё готово.
Скачать программу DirectGRUB 3.04.09 (1 МБ):
Инструкция по использованию UltraISO:
1. Запускаем программу UltraISO. В главном меню выбираем: "Файл" -> "Открыть" -> "Выбираем нужный образ" -> "Открыть". Получаем следующее окно:
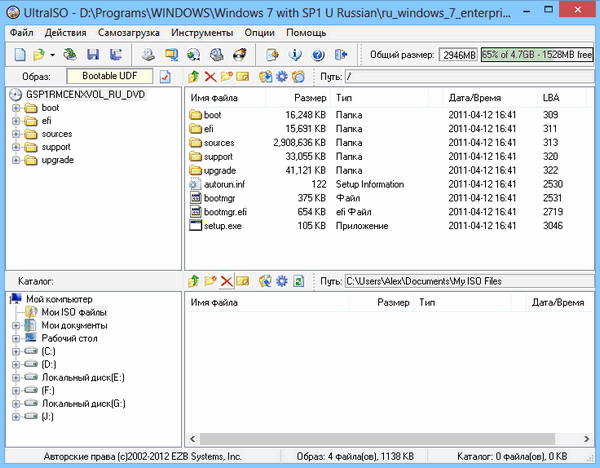
2. Далее в меню "Самозагрузка" выбираем пункт "Записать образ жесткого диска". Получаем окно:
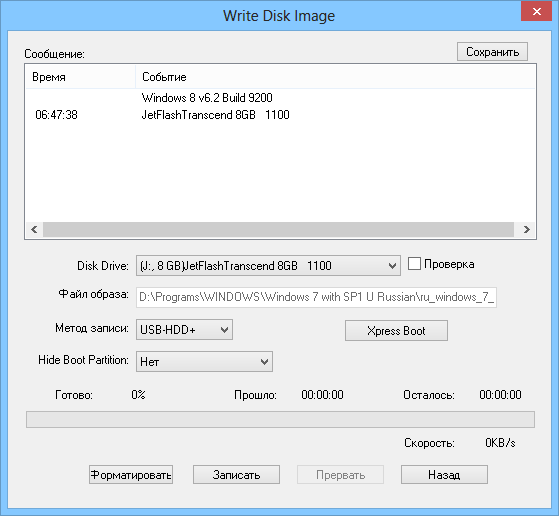
Можно выбрать метод записи, но в нашем случае оставляем по умолчанию USB-HDD+
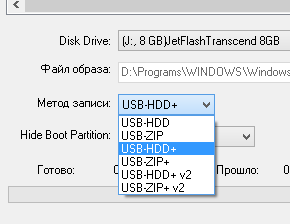
3. Нажимаем "Форматировать", если вы хотите отформатировать для записи флешку (а это необходимо) или "Записать", но и в этом случае программа предложит отформатировать устройство (флешку)
4. Дожидаемся окончания процесса записи и получаем флешку с нужным образом на ней.
Скачать программу UltraISO Premium Edition 9.7.0.3476 (3,56 МБ):
Инструкция по использованию Rufus:
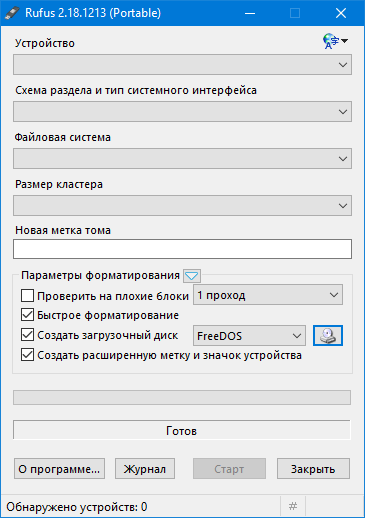
1. Запускаем программу Rufus. Ставим флешку в USB порт. Rufus автоматически определяет её в большинстве случаев. Далее выбираем схему разделов и тип системного интерфейса. Как правило это MBR для компьютеров с BIOS или UEFI.
2. Далее следует выбрать файловую систему. В последняя время актуальными файловыми системами являются NTFS и exFAT, которые позволяют записать на флешку любой образ, включая образы, один из файлов в котором превышает 4 Гб (обычно это файл install.wim).
3. Размер кластера Rufus определит сам в зависимости от выбранной файловой системы. Значение в окне Метка тома оставляйте таким, какое оно есть. Оно будет соответствовать названию образа Windows. В настройках форматирования вы можете проверить флешку на наличие поврежденных секторов, выбрать полное (занимает длительно время, но более эффективное) или быстрое форматирование.
4. После того, как все пункты выбраны, нажимаем Старт.
Скачать программу Rufus 3.5.1497 Final (1 МБ):
Скачать портативную версию Rufus 3.5.1497 Final (1 МБ):
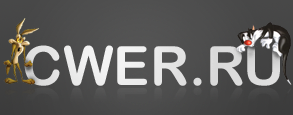

Файл не найден. Возможно он был удален.
с оф.сайта скачивается
Записываю образ на флешку UEFI и соответственно выбираю FAT32, но мне выдает ошибку что файл занимает больше чем 4 Гб, вибирать NTFS ?
конечно.
Может обнови инструкцию для Rufus?
A.L.E.X за образы спасибище!!! У меня косяк с 86.Выдаёт какой-то bio?Не дружит с образом созданным Ultra ISO?Обьясните неразумному пожалуйста
мамаbiostar может из-за неё шляпа?
короче сам долбись!Спс!
A.L.E.X. Вам в любом случае низкий поклон и спасибо!!!
Спасибо больше. Вот только не могу понять, почему rufus 2.18.1213 ругается на fat32 с образом win7 (2,71 ГБ) Выдает сообщение о том, что данная файловая система не применима к этому образу
-A.L.E.X.-
Спасибо. Все вместе всегда удобнее.
обновил программы, поднял
Самая отменная, отличная - Rufus.
При запуске определяет и выставляет все параметры как на скриншоте.
Только выбрать образ.
И ОК, Вы счастливы.
Linux Mint 17+
LMDE 2+
Ubuntu 12.04.2+
Ubuntu 14.04
Ubuntu 16.04
Debian 7+
Fedora 19+
RHEL/CentOS/Oracle/Scientific - 6.5+, 7+
OpenSuse 13+
Arch
MacOS также без проблем в EFI.
А вот другие редкие ОС, доля у которых гораздо меньше 1% даже и не рассматриваем.
Подскажите, пожалуйста - в виде такой же интсрукции, если можно:
Как записать на флеш-карту несколко образов операционных систем?
Спасибо.
С помощью UlraIso записал на флэшку 16 Gb Ваш Chip 06 (больше 4-х Gb). При автозагрузке ругается: "испорчен файл txtsetup.sif (или setuptxt?)", однако флэшка открывается через проводник, и через setup.exe все работает.Эффект проявляется на трех РС и двух флэшках постоянно!
Большое СПАСИБО за драйвера в чипе!
Однако я должен работать с сайтом, который загружается только в IE7, а в чиповской винде IE8 корректно не удаляется, поэтому WinXP ставлю крокозовскую.
Между п.2 и п.3 не прописано, что в параметре Disk Drive (первая строчка) ОБЯЗАТЕЛЬНО выставьте свою флэшку. Иначе будет как у меня, форматнул HDD c 1,3Tb !!!! информации.
И Вам всех благ.
А инструкции для того и пишут, чтобы НЕЗНАЮЩИЙ мог всё правильно сделать.
Подскажите, можно ли по этой же инструкции, как указано в UltraIso, сделать загрузочным внешний жесткий диск? И есть ли дальнейшие нюансы при загрузке системы?
Спасибо. Очень пригодилась информация
Можно пожалуйста попросить чтобы сюда добавили как с помощью DaemonTools записать на флешку образ с:
Всё очень толково и просто разжевали.
зачем лезть в программу и корячить ее? не указав при установке: уст. вирт. диск сделать потом уже не возможно. тьфу
Я использовал карту памяти с фотоаппарата на 16 GB (карту в карт ридер включил картридер в USB) виндовс успешно установилса все работает нормуль
Лучше использовать Ultraiso намного проще и понятно
Не плохо было бы добавить инструкцию по работе с WinSetupFromUSB v1.0 beta 8.
Программа просто отменная, способна записать на флешку Windows от 2000 до 8, а так же Linux.
Загрузочное меню конфигурируется через Grub4Dos, что позволяет самостоятельное его расширить под собственные нужды.
Спасибо! Очень подробно!
Спасибо!Нужная штука,давно хотел попробывать.
вот именно! ULTRAISO ВСЕГДА автоматом форматирует загрузочную флешку в fat32 - и если твой образ весит больше 4гб - ничего не получится. Пробую DirectGRUB и не для XP , а для Windows 8. Судя по описанию Windows 8 x86/x64 Professional Media Center by StartSoft 18.02.2013 - размещенная здесь, то что мне надо.
Полная чушь. Fat32 позволяет создавать разделы до 1024 ГБ (1 ТБ), однако, если создавать в Fat32 раздел более 32 ГБ, с ним работа будет медленнее, чем если раздел отформатирован в NTFS.
У Fat32 есть ограничение на размер файла - 4 ГБ одним файлом. Не путайте один файл и целиковый раздел.
Я где-то читал что флешку более 4 Гб надо форматировать в NTFS. А ULTRAISO отформатировал в Fat32. Это не повлечет за собой потерю дискового простанства?
Не "флешку более 4 Гб надо форматировать в NTFS",
а "для записи файла размером более 4 Гб надо, чтобы флешка была отформатирована в NTFS".
UltraISO v9.6.5.3237 при записи всё равно форматирует флешку в fat32.
Форматировал в ntfs из программы UltraISO (нажав перед записью на кнопку "форматировать") - всё равно она переделывает флешку в fat32 и большой файл урезается...
В какой последовательности нужно записать образ на флешку, чтобы она осталась в формате ntfs?
забудьте об UltraISO, ntfs ей не ведома
записать руфусом